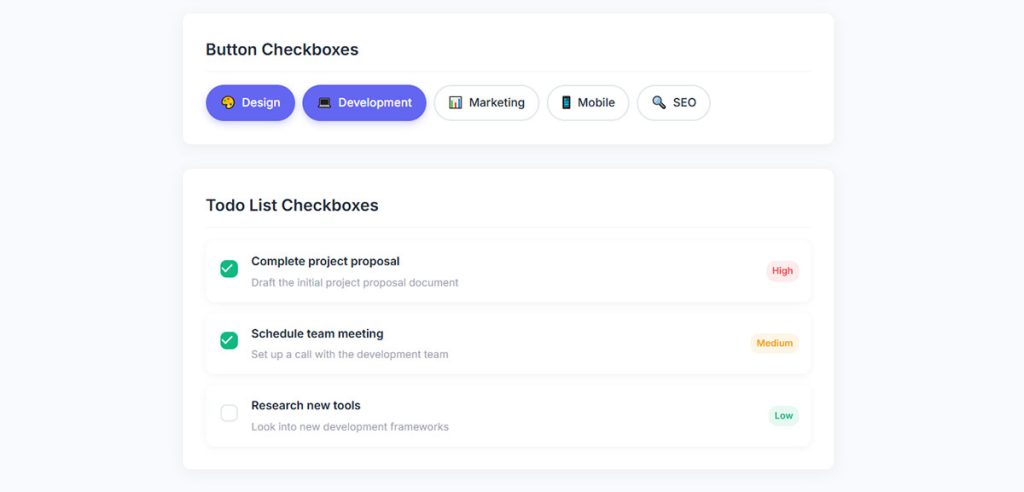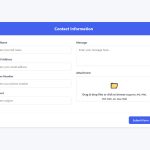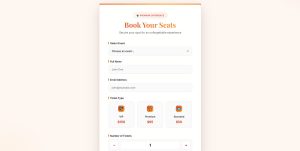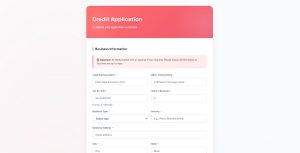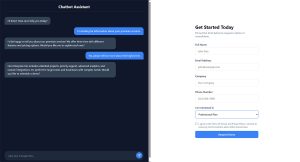Converting website visitors into actual bookings shouldn’t feel like solving a puzzle. The right booking form templates can transform your reservation process from a frustrating obstacle into a smooth pathway…
Table of Contents
One wrong form control destroys your conversion rate. Radio button vs checkbox decisions affect whether users complete your forms or abandon them halfway through.
These two selection mechanisms look similar but behave completely differently. Choosing the wrong one creates confusion, increases errors, and frustrates users trying to submit information.
This guide covers when to use radio buttons versus checkboxes, proper implementation in HTML and CSS, accessibility requirements, mobile optimization, and framework-specific patterns. You’ll learn how selection behavior, visual design, and user expectations determine which control fits your specific use case.
What is a Radio Button?
A radio button is a form input element that permits users to select one option from a group of mutually exclusive choices.
The circular shape signals single-selection behavior to users before they interact with the control.
What is a Checkbox?
A checkbox is a form control that permits users to select multiple options independently or toggle a single binary state.
The square shape distinguishes it from radio buttons and signals multi-select capability.
Radio Button Selection Behavior
See the Pen
Modern Radio Button Collection by Bogdan Sandu (@bogdansandu)
on CodePen.
Single Choice Mechanism
Radio buttons enforce one selection per group through the name attribute. Clicking any button automatically deselects the previously selected option in that group.
Users cannot deselect all radio buttons once a selection is made without resetting the entire form.
Default Selection Requirements
Required radio button groups need a default selection. Leaving users without a preselected option creates confusion about whether they must make a choice.
The checked attribute on one radio button establishes the initial state.
Group Identification
Radio buttons sharing identical name attributes form a selection group. Each button requires a unique value attribute to identify which option the user selected during form submission.
The browser sends only the value of the checked radio button when users submit the form.
Checkbox Selection Behavior
See the Pen
Modern Checkbox Collection by Bogdan Sandu (@bogdansandu)
on CodePen.
Independent Selection
Each checkbox operates independently. Selecting one checkbox doesn’t affect the state of other checkboxes in the web form.
This independence makes checkboxes perfect for features, filters, or settings where multiple choices apply simultaneously.
Multiple Selection Support
Users can select zero, one, or multiple checkboxes at once. Forms process each checked box as a separate value during submission.
Checkbox arrays using name attributes like “features[]” collect all selected values into a single array for backend processing.
Toggle Functionality
Users click a checkbox repeatedly to toggle between checked and unchecked states. This differs from radio buttons where deselection requires form reset or a “None” option.
The toggle behavior makes checkboxes ideal for binary choices like opt-ins, agreements, or feature enablement.
Visual Design Patterns
Shape Conventions
Radio buttons display as circles. Checkboxes display as squares.
This visual distinction helps users predict selection behavior before interaction. The shape difference is a fundamental user interface control standard across all platforms (Windows, macOS, iOS, Android).
Breaking this convention creates cognitive friction and reduces form usability.
Selected State Indicators
Radio buttons show a filled circle or dot inside the outline when selected. Checkboxes display a checkmark inside the square.
Some custom designs use different indicators, but the standard patterns work best because users recognize them instantly.
The selected state must provide sufficient color contrast (minimum 3:1 ratio) for accessibility compliance.
Disabled State Appearance
Disabled radio buttons and checkboxes appear grayed out with reduced opacity. The cursor changes to not-allowed when hovering.
Disabled controls cannot receive focus or respond to clicks. They signal to users that the option is unavailable due to form logic or permissions.
Screen readers announce disabled state, helping users understand why certain options aren’t selectable.
HTML Implementation for Radio Buttons
Basic Radio Button Markup
<input type="radio" id="option1" name="choice" value="option1">
<label for="option1">Option 1</label>
The input type attribute set to “radio” creates the control. The id connects to the label’s for attribute, making the entire label clickable.
Radio Button Groups
All radio buttons sharing the same name attribute form a group. Only one button per group can be selected.
Different name values create separate, independent groups on the same form.
Checked Attribute
The checked attribute sets the default selection. Only one radio button per group should have this attribute.
<input type="radio" name="plan" value="basic" checked>
Required Validation
Adding required attribute to any radio button in a group makes selection mandatory before form submission.
Browsers display validation errors if users attempt to submit without selecting an option.
HTML Implementation for Checkboxes
Basic Checkbox Markup
<input type="checkbox" id="feature1" name="features" value="feature1">
<label for="feature1">Feature 1</label>
The input type “checkbox” creates the control. Label association improves accessibility and expands the click area.
Checkbox Arrays
Multiple checkboxes can share the same name attribute (often with brackets like name=”features[]”) to submit multiple values.
Backend code receives an array of all checked values for processing.
Pre-checked State
The checked attribute marks a checkbox as selected by default. Multiple checkboxes can have this attribute simultaneously.
Pre-checking agreement checkboxes violates GDPR requirements and user consent standards.
Required Checkboxes
Required attribute on a checkbox means users must check it before submission. Common for terms and conditions or mandatory agreements.
Single required checkboxes work fine, but requiring one from a group of checkboxes creates unclear expectations.
Appropriate Use Cases for Radio Buttons
See the Pen
Radio Button Use Cases – Interactive UI Examples by Bogdan Sandu (@bogdansandu)
on CodePen.
Binary Choices
- Yes or No questions
- True or False statements
- Male or Female options
- Enabled or Disabled settings
Radio buttons work better than checkboxes for binary choices when both options need visibility.
Design standard since 1984: Nielsen Norman Group confirms users know radio buttons mean single selection. Following established patterns enhances user mastery and reduces cognitive load.
Mutually Exclusive Categories
Shipping methods (Standard, Express, Overnight). Payment types (Credit Card, PayPal, Bank Transfer). Account types (Personal, Business, Enterprise).
The circular shape signals that only one selection applies.
User expectation: When users see radio buttons, they immediately understand only one option can be active. Violating this standard makes interfaces feel unpredictable.
Rating Scales
Satisfaction levels from Very Unsatisfied to Very Satisfied. Priority rankings (Low, Medium, High, Critical).
Radio buttons force users to commit to one rating, preventing ambiguous feedback.
Survey best practice: Radio buttons ensure respondents make definitive choices rather than skipping questions or providing unclear answers.
Single Answer Surveys
Questions where only one answer makes logical sense and users must pick from predefined options.
Survey forms rely heavily on radio buttons for demographic questions and preference selections.
Key advantages:
- Pre-selection optional but reduces friction
- Users understand mutual exclusivity instantly
- Validation simpler (one choice required)
- Clear visual grouping communicates relationship
When to pre-select: E-commerce checkout flows benefit from pre-selected “Standard Shipping” to streamline decisions. Sensitive contexts (gender, political affiliation) should avoid defaults to prevent assumptions.
Appropriate Use Cases for Checkboxes
See the Pen
Checkbox Use Cases – Interactive UI Examples by Bogdan Sandu (@bogdansandu)
on CodePen.
Feature Selection
Product features in ecommerce filters. Software installation components. Newsletter topic preferences.
Users need to select multiple features simultaneously, making checkboxes the only viable option.
Flexibility matters: Checkboxes give users control to select any combination. E-commerce sites like Amazon use checkboxes for Size, Color, Brand filters, letting shoppers customize search results.
Agreement and Consent
Terms and conditions acceptance. Privacy policy agreement. Marketing communication opt-ins.
Each agreement represents an independent decision, requiring separate checkboxes rather than a grouped radio button set.
Legal compliance: GDPR and privacy regulations often mandate explicit consent through individual checkboxes. Users must actively check boxes rather than having pre-selected defaults.
Multi-Select Filters
Color options for products. Size availability. Price ranges. Brand selections.
Lead capture forms use checkboxes for interest categories, allowing prospects to select multiple relevant topics.
Search refinement: Multiple checkbox selections narrow results progressively. Users can select 3 colors, 2 sizes, and 5 brands simultaneously to find exactly what they want.
Task Lists
Todo items. Shopping cart items. File selections for bulk operations.
Checkboxes communicate “check this off” behavior that users understand intuitively.
Email management: Gmail places checkboxes beside each email for multi-selection. Users can check 10 emails and apply bulk actions (delete, archive, mark as read) in one step.
Design Best Practices
Visual Standards
Radio buttons: Small circles that fill with solid dot when selected. Always circular, never square.
Checkboxes: Small squares that display checkmark or X when selected. Always square, never circular.
Why standards matter: Following visual conventions since 1984 helps users predict behavior. 67% of users abandon forms when they encounter confusion (FinancesOnline). Correct widget usage prevents this.
Grouping and Organization
Group related options visually and clearly separate from other form sections.
For checkboxes: Use subheadings to break long lists into logical categories. Each checkbox remains independent, so grouping helps scannability without creating confusion.
For radio buttons: Avoid subheadings within groups. All options should appear as unified set since they’re mutually exclusive.
Visual separation: Use borders, spacing, or background colors to distinguish option groups from surrounding content.
Default States
Checkboxes: Leave unchecked by default to encourage deliberate choice. Unchecked naturally implies “No” or “Not selected.”
Radio buttons: Context-dependent. Pre-select common choices (Standard Shipping) to reduce friction. Leave unselected for sensitive decisions where assumptions are problematic.
E-commerce example: Price filters avoid defaults and require active input. Discount filters default to “Show All” as most users expect.
Label Clarity
Use positive phrasing: “Subscribe to newsletter” beats “Don’t subscribe to newsletter.” Double negatives confuse users.
Be explicit when needed: For radio buttons requiring definitive answers, present clear options. “Would you like to subscribe? Yes / No” eliminates assumptions.
Accessibility requirement: Labels must be programmatically associated with controls for screen readers.
Common Mistakes to Avoid
Using checkboxes for mutually exclusive choices: Creates confusion. If only one option should be selected, use radio buttons.
Using radio buttons for multi-select: Prevents users from selecting multiple valid options. Use checkboxes instead.
Mixing both types for same question: Adds cognitive load. Pick one control type and stick with it.
Poor visual differentiation: Making checkboxes circular or radio buttons square breaks 40+ years of UI convention. Users won’t understand behavior.
No default for required radio buttons: Forces users to make selections even when no preference exists. Can increase abandonment.
Pre-checked agreement checkboxes: Violates consent principles. Users must actively check to indicate agreement.
Unclear grouping: Scattered options without visual organization increase completion time and errors.
Inconsistent styling: Radio buttons and checkboxes should maintain consistent sizing and alignment throughout forms.
Usability Impact
Correct usage of radio buttons versus checkboxes creates better user experience because the interface behaves as expected.
Reduced instructions needed: When widgets work correctly, you can eliminate explanatory text. Cleaner forms convert better.
Faster completion: Users spend less time understanding options when standard patterns are followed.
Lower error rates: Proper widget selection prevents invalid submissions and reduces validation errors.
Improved accessibility: Standard implementations work better with screen readers and keyboard navigation.
Following these guidelines creates forms that feel intuitive, reduce friction, and improve completion rates across all use cases.
When Radio Buttons Fail
Too Many Options
Radio button groups with more than 7 options overwhelm users. Dropdown menus work better for long lists.
Research guidelines:
- Microsoft recommends 2-7 options for radio buttons
- 8+ options: Switch to dropdown or single-selection list
- Hick’s Law shows decision time increases logarithmically with choices
Nielsen Norman Group research: Radio buttons have lower cognitive load because all options stay permanently visible for easy comparison.
Vertical space consumption becomes problematic on mobile forms when radio button groups exceed 5 options.
Optimal thresholds:
- Desktop: 5-7 options maximum
- Mobile: 4-5 options maximum
- 9+ options: Always use dropdown
Baymard Institute testing reveals dropdowns with 10+ options can be warranted when users don’t know options upfront and can’t type them.
Single Radio Button
A lone radio button without a group confuses users. Use a checkbox for single toggles.
Users cannot deselect a single radio button once clicked, creating a trap.
Why this fails: Radio buttons indicate mutual exclusivity within a group. A single button violates the established pattern users expect since 1984.
Better alternatives:
- Checkbox for optional single selection
- Toggle switch for binary state changes
- Yes/No radio button pair for explicit choices
Changeable Defaults
When users frequently need to change their selection multiple times during form completion, radio buttons create friction compared to other controls.
Interaction cost: Each radio button change requires one click. But users scanning options multiple times adds cognitive overhead.
When this happens:
- Comparison scenarios (pricing tiers)
- Trial-and-error calculations
- Multiple configuration attempts
Dropdowns can show selected value at a glance. Radio buttons require scanning entire list to see current selection.
Exception: If users rarely check current value and mostly change it, radio buttons work better even with 8+ options.
When Checkboxes Fail
Mutually Exclusive Options
Using checkboxes for choices where only one can be true creates confusion. Radio buttons communicate exclusivity better through their circular shape.
Payment method selection, shipping speed, or subscription tier should never use checkboxes.
User expectation violated: Checkboxes signal “select any/all that apply.” When only one choice is valid, the interface lies about functionality.
Cognitive dissonance: Users see checkboxes, assume multiple selections allowed, then encounter error messages saying “choose only one.”
Impact on abandonment: 67% of users abandon forms when encountering confusing or complex elements (FinancesOnline).
Required Single Selection
Making one checkbox required among several options is unclear. Users don’t understand they must select that specific one.
The interface provides no visual indication of which checkbox is mandatory versus optional.
Validation nightmare:
- Users submit without required checkbox
- Error message appears without clear indication
- User must read error, find checkbox, try again
- Increases abandonment at every friction point
Better approach: Use radio button with explicit “None” option if non-selection is valid choice. Or use single standalone checkbox with clear label.
Nested Dependencies
When selecting one checkbox should affect others, the independence of checkboxes creates logic problems.
Conditional logic helps but adds complexity that radio buttons avoid naturally.
Common dependency issues:
Parent-child relationships: “Select All” checkbox that controls group of checkboxes. Users don’t understand if unchecking “Select All” should uncheck children.
Mutually exclusive within group: “None of the above” checkbox that should deselect all others. Checkbox independence makes this unintuitive.
Cascading effects: Checking one box should disable or hide others. Violates user expectation that checkboxes are independent.
Progressive disclosure: Checking one box reveals additional checkboxes. Adds cognitive load as form structure changes.
Alternative Solutions
When Radio Buttons Fail
8-10 options: Consider single-selection list (scrollable) instead of dropdown. Provides one-click selection like radio buttons with less vertical space.
10+ structured options: Dropdown when input needs validation (states, countries). Text field when free-form input acceptable.
Comparison needed: Keep radio buttons even if 8+ options when users must compare choices side-by-side.
Mobile constraints: Switch to dropdown at lower threshold (5-6 options) due to limited screen space.
When Checkboxes Fail
Binary with dependencies: Use two radio buttons (Yes/No) instead of checkbox when answer affects subsequent questions.
Required selection indicator: Add asterisk and “Required” label. Or use radio buttons with explicit options including “None.”
Complex dependencies: Redesign form flow. Use conditional logic to show/hide entire sections rather than individual checkboxes.
Safety-critical changes: Use dropdown with “safety cover” effect instead of checkbox. Prevents accidental mis-clicks on dangerous options.
Design Decision Framework
Use radio buttons when:
- 2-7 mutually exclusive options (2-5 on mobile)
- All options need visibility for comparison
- Users typically change default selection
- One choice must be selected
Use dropdowns when:
- 8+ options (5+ on mobile)
- Options follow predictable pattern (states, sizes)
- Users know what they’re looking for
- Space constraints critical
- Accidental changes dangerous
Use checkboxes when:
- Multiple selections valid
- Each option independent
- Zero selections acceptable
- Agreement/consent required
Use neither when:
- Better alternative exists (text input, toggle, slider)
- Form can be redesigned to eliminate choice
- Progressive profiling can defer question
Accessibility Considerations
Radio button issues:
- Long vertical lists hard to navigate with screen readers
- No deselection path once selected (keyboard users trapped)
- Horizontal layouts confuse reading order
Checkbox issues:
- Complex dependencies hard to convey to assistive technology
- Validation errors unclear which checkbox caused problem
- Nested indentation levels create navigation confusion
Better for accessibility:
- Keep option lists short (5 or fewer)
- Use clear, distinct labels
- Provide keyboard shortcuts for common selections
- Announce state changes to screen readers
- Test with actual assistive technologies
Following these guidelines prevents common failures that increase form abandonment, reduce completion rates, and frustrate users across all devices and ability levels.
Accessibility Standards for Radio Buttons
Label Association
Every radio button needs an associated label element. Use the for attribute matching the input’s id, or wrap the input inside the label.
Missing labels fail form accessibility requirements and frustrate screen reader users.
Fieldset and Legend
Group related radio buttons inside a fieldset element. The legend element provides the group’s question or description.
<fieldset>
<legend>Select shipping method</legend>
<input type="radio" name="shipping" value="standard">
<label>Standard</label>
</fieldset>
ARIA Attributes
For custom-styled radio buttons, use role=”radio”, aria-checked=”true/false”, and aria-labelledby for screen reader support.
Native HTML radio buttons already include proper ARIA semantics, so custom implementations must replicate this behavior.
Keyboard Navigation
Arrow keys move selection between radio buttons in a group. Tab key moves focus to the next form control.
Space bar should not select radio buttons (it’s for checkboxes), but Enter can trigger form submission.
Accessibility Standards for Checkboxes
Individual Labels
Each checkbox requires its own label describing what the user agrees to or selects.
Generic labels like “I agree” without specifying agreement content fail accessibility audits.
Group Labels
Related checkboxes benefit from a fieldset with legend explaining the group’s purpose, especially when validation applies to the group.
Checkbox groups for selecting newsletter topics or product features need descriptive group labels.
ARIA for Custom Checkboxes
Custom checkbox designs need role=”checkbox”, aria-checked=”true/false/mixed”, and appropriate focus management.
The indeterminate state uses aria-checked=”mixed” for partial selections in nested checkbox trees.
Keyboard Interaction
Space bar toggles checkbox state. Tab and Shift+Tab move between checkboxes.
Enter key should not toggle checkboxes because it typically submits forms in web browsers.
Mobile Optimization for Radio Buttons
Touch Target Size
Radio buttons need minimum 44×44 pixel touch areas. Make the entire label clickable, not just the circle.
Small touch targets cause selection errors and frustration on mobile forms.
Vertical Stacking
Stack radio buttons vertically on mobile. Horizontal layouts cause accidental taps on wrong options.
Thumb zones vary by device and hand size, making vertical stacking safer.
Visual Feedback
Provide immediate visual feedback when users tap radio buttons. Highlight or animate the selection change.
Delayed feedback creates uncertainty about whether the tap registered.
Mobile Optimization for Checkboxes
Larger Hit Areas
Checkboxes should have 44×44 pixel minimum touch targets. Users often miss small checkboxes on mobile screens.
The label should expand the clickable area significantly beyond the checkbox itself.
Spacing Between Options
Add adequate spacing (at least 8-10 pixels) between stacked checkboxes to prevent mis-taps.
Dense checkbox layouts work on desktop but fail on touchscreens.
Thumb-Friendly Positioning
Place checkboxes on the left side of labels for right-handed users, making them easier to reach with thumbs.
Right-side placement works for left-handed users but is less common.
CSS Styling for Radio Buttons
Custom Radio Button Design
Hide the default input with opacity: 0, then style a custom element (pseudo-element or adjacent span) to look like a radio button.
input[type="radio"] {
opacity: 0;
position: absolute;
}
input[type="radio"] + label::before {
content: '';
width: 20px;
height: 20px;
border: 2px solid #333;
border-radius: 50%;
}
Focus States
Visible focus indicators (outline or box-shadow) are required for keyboard users. Never use outline: none without a replacement.
Focus states must meet WCAG 2.1 contrast requirements (minimum 3:1 ratio against background).
Hover States
Add subtle hover effects (color change, scale) to communicate interactivity before users click.
Hover states don’t work on touch devices but improve desktop form UX.
CSS Styling for Checkboxes
Custom Checkbox Creation
Use appearance: none to remove default styling, then add custom box and checkmark using ::before or ::after pseudo-elements.
input[type="checkbox"] {
appearance: none;
width: 20px;
height: 20px;
border: 2px solid #333;
}
input[type="checkbox"]:checked::after {
content: '✓';
}
Checked State Styling
Use the :checked pseudo-class to style selected checkboxes differently. Common patterns include background color change and checkmark display.
The checked state should be immediately obvious without requiring careful inspection.
Indeterminate State
Checkboxes support an indeterminate state (via JavaScript) for partial selection scenarios, like selecting some child items.
checkbox.indeterminate = true;
JavaScript Validation for Radio Buttons
Checking Selection
Use document.querySelector('input[name="groupname"]:checked') to verify a radio button is selected before form submission.
Returns null if no selection exists, allowing validation logic to display error messages.
Required Field Validation
Check if any radio button in a required group is checked. Display error messages near the group, not individual buttons.
Form validation for radio buttons should highlight the entire fieldset, not a single button.
Dynamic Radio Button Groups
When adding radio buttons dynamically, ensure name attributes match and only one remains selected after DOM manipulation.
Dynamically inserted radio buttons need event listeners attached after insertion.
JavaScript Validation for Checkboxes
Minimum Selection Requirements
For checkbox groups requiring at least one selection, count checked boxes with querySelectorAll('input[name="groupname"]:checked').length.
Display form error messages when the count falls below the minimum.
Maximum Selection Limits
Disable unchecked checkboxes when users reach a maximum selection limit. Re-enable when they uncheck options.
“Select up to 3 options” requires JavaScript to enforce the constraint.
Dependent Checkboxes
When one checkbox enables or disables others, update the disabled attribute and communicate state changes to screen readers.
Parent-child checkbox relationships need careful state management to prevent confusing situations.
Common Radio Button Mistakes
No Default Selection
Required radio button groups without a default selection force users to make decisions they might not be ready for.
Registration forms often fail here, asking gender or title without defaults.
Unclear Option Labels
Vague or similar-sounding labels like “Option A” and “Option B” leave users guessing what they’re selecting.
Labels must be specific, descriptive, and differentiated clearly.
Using for Yes/No
A single yes/no question works better as a checkbox. Radio buttons add unnecessary complexity for binary choices.
Two radio buttons for yes/no waste vertical space and add cognitive load.
Common Checkbox Mistakes
Agreement Checkboxes Pre-Checked
Pre-checking agreement checkboxes (terms of service, marketing consent) violates GDPR requirements and user trust principles.
Users must actively opt in, not opt out of pre-checked agreements.
Negative Phrasing
Checkboxes labeled “Do not send me emails” confuse users about whether checking means opting in or out.
Positive phrasing (“Send me emails”) creates clear understanding.
Select All Complexity
“Select All” checkboxes need careful state management. The indeterminate state indicates partial selection of child checkboxes.
Three states (checked, unchecked, indeterminate) require proper visual indicators and ARIA attributes.
Radio Buttons in Framework: Bootstrap
Bootstrap Radio Classes
Bootstrap uses .form-check, .form-check-input, and .form-check-label classes for styled radio buttons.
<div class="form-check">
<input class="form-check-input" type="radio" name="option" id="option1">
<label class="form-check-label" for="option1">Option 1</label>
</div>
Inline Radio Buttons
Add .form-check-inline class to display radio buttons horizontally instead of vertically stacked.
Inline layouts work for short option lists (2-4 options) but fail for longer lists.
Validation States
Bootstrap provides .is-valid and .is-invalid classes for showing validation feedback on radio button groups.
Validation styling applies to the entire group, not individual buttons.
Checkboxes in Framework: Bootstrap
Bootstrap Checkbox Classes
Same class structure as radio buttons: .form-check wrapper with .form-check-input and .form-check-label.
Bootstrap handles the visual styling and spacing automatically.
Switch Toggle Style
Add .form-switch class to create toggle switches that function like checkboxes but look like on/off switches.
Switches work better for settings pages where users enable or disable features.
Checkbox Button Groups
Bootstrap’s .btn-check class creates button-styled checkboxes for toolbar-like interfaces.
Button checkboxes look like regular buttons but maintain checkbox toggle behavior.
Radio Buttons in Framework: React
Controlled Radio Components
React radio buttons use value prop and checked={value === currentValue} with onChange handler to update state.
<input
type="radio"
value="option1"
checked={selected === "option1"}
onChange={(e) => setSelected(e.target.value)}
/>
Radio Group State Management
Store the selected value in a single state variable. Update it when any radio button in the group triggers onChange.
React’s controlled components ensure the UI always matches the state.
Validation with React Hook Form
React Hook Form’s register() function handles radio button validation, error messages, and form submission.
Integration with WordPress forms becomes easier using headless approaches and React.
Checkboxes in Framework: React
Controlled Checkbox Components
Individual checkboxes use checked={booleanState} and onChange to toggle state. Multiple checkboxes need array state management.
<input
type="checkbox"
checked={isChecked}
onChange={(e) => setIsChecked(e.target.checked)}
/>
Checkbox Arrays
Store selected checkbox values in an array. Toggle values in/out of the array using filter() or spread operators.
State updates must create new arrays rather than mutating existing ones in React.
Validation Libraries
Formik and React Hook Form support checkbox validation including minimum selection requirements and custom rules.
Library-based validation reduces boilerplate code for complex form validation scenarios.
Comparison: Radio Buttons vs Dropdown Menus
Space Efficiency
Dropdowns save vertical space for long option lists. Radio buttons work better for 2-7 options where all choices should be visible.
Hiding options behind a dropdown increases interaction cost and cognitive load.
Cognitive Load
Radio buttons show all options immediately, reducing cognitive load. Dropdowns hide options until users click, adding interaction cost.
Users must remember or discover what options exist inside dropdowns.
Mobile Considerations
Native mobile dropdowns (select elements) provide better UX than custom radio buttons on small screens for long lists.
iOS and Android have optimized native select interfaces that work better than custom implementations.
Comparison: Checkboxes vs Multi-Select Dropdowns
Visibility of Options
Checkboxes display all available options at once. Multi-select dropdowns hide options behind clicks and scrolling.
Visible options reduce the chance users miss relevant choices.
Selection Clarity
Checked boxes clearly show selected state. Multi-select dropdowns obscure selections unless they display selected items separately.
Users often lose track of what they’ve selected in multi-select dropdowns.
Appropriate Quantity
Checkboxes work for 2-10 options. More than 10 options benefit from multi-select dropdowns with search functionality.
Dense checkbox lists overwhelm users and consume too much vertical space.
Testing Radio Button Implementation
Functional Testing
Test that selecting one radio button deselects others in the same group. Verify form submission includes the correct value.
Test dynamic scenarios where radio button groups appear or disappear based on other form field values.
Accessibility Testing
Use screen readers (NVDA, JAWS, VoiceOver) to verify radio button groups are announced correctly with proper labels.
Automated tools miss context issues that manual testing catches.
Cross-Browser Testing
Test radio buttons in Chrome, Firefox, Safari, and Edge. Check that custom styling doesn’t break in older browsers.
CSS appearance: none behaves differently across browsers, requiring vendor prefixes or fallbacks.
Testing Checkbox Implementation
State Management Testing
Verify checkboxes maintain correct state through form interactions, page refreshes (if using localStorage), and validation errors.
Test the indeterminate state separately since it requires JavaScript to set.
Accessibility Audits
Run automated tools (axe, WAVE) to catch missing labels, insufficient contrast, or keyboard navigation issues.
Manual testing with actual assistive technology catches problems automated tools miss.
Mobile Device Testing
Test on actual devices, not just emulators. Verify touch targets are large enough and selections register on first tap.
Touch behavior differs between emulators and real devices, especially for rapid taps and edge cases.
FAQ on Radio Button Vs Checkbox
What is the main difference between radio buttons and checkboxes?
Radio buttons allow single selection from mutually exclusive options within a group. Checkboxes permit multiple independent selections or toggle individual binary states.
The circular shape of radio buttons signals one choice only, while square checkboxes indicate multi-select capability to users before interaction.
When should I use radio buttons instead of checkboxes?
Use radio buttons when users must select exactly one option from 2-7 choices. Payment methods, shipping speeds, subscription tiers, and survey questions with single answers require radio buttons.
The mutually exclusive nature prevents confusion about whether multiple selections are valid.
Can users deselect a radio button after selecting it?
No. Once a radio button is selected, users cannot deselect it without resetting the form or selecting another option in the group.
This behavior differs from checkboxes, which toggle on and off with repeated clicks.
Should I use a checkbox or radio button for yes/no questions?
A single checkbox works better for yes/no questions. Two radio buttons waste space and add unnecessary complexity.
Checkboxes clearly communicate optional binary choices, while radio buttons suggest both options require equal consideration.
How many radio buttons can I include in one group?
Limit radio button groups to 7 options maximum. More options overwhelm users and consume excessive vertical space on mobile forms.
Switch to dropdown menus for longer lists to improve form usability and reduce visual clutter.
Do radio buttons and checkboxes need labels?
Yes. Every radio button and checkbox requires an associated label element for accessibility. Missing labels fail WCAG standards and frustrate screen reader users.
Labels also expand the clickable area, making selections easier on touchscreens.
Can I pre-check agreement checkboxes to save users time?
No. Pre-checked agreement checkboxes violate GDPR requirements and user consent principles. Users must actively opt in to agreements, not opt out of pre-selected options.
Active consent requires unchecked default states for all agreement and marketing checkboxes.
What HTML attributes connect radio buttons in a group?
The name attribute groups radio buttons together. All buttons sharing the same name value form a mutually exclusive selection group.
Each button needs a unique value attribute to identify which option users selected during form submission.
How do I style custom radio buttons and checkboxes with CSS?
Hide default inputs with opacity: 0, then style custom elements using pseudo-elements (::before or ::after). Use appearance: none for checkboxes to remove browser styling.
Maintain visible focus states for keyboard users and sufficient color contrast for accessibility compliance.
Should radio buttons have a default selection?
Required radio button groups need a default selection to avoid forcing decisions users aren’t ready to make. Optional groups can start without selections.
Use the checked attribute on one radio button to establish the initial state for required fields.
Conclusion
Radio button vs checkbox decisions directly impact form completion rates and user satisfaction. The circular shape signals single selection, while squares indicate multiple choices.
Implementation requires proper HTML markup with name attributes for grouping, label association for accessibility, and careful attention to touch target sizes on mobile devices.
Testing across browsers and with screen readers catches issues that automated tools miss. Bootstrap, React, and Vue.js provide framework-specific patterns that reduce development time.
Form validation for radio buttons differs from checkbox validation, requiring different error message placement and logic. Master these distinctions to create web forms that users complete confidently without hesitation or confusion.