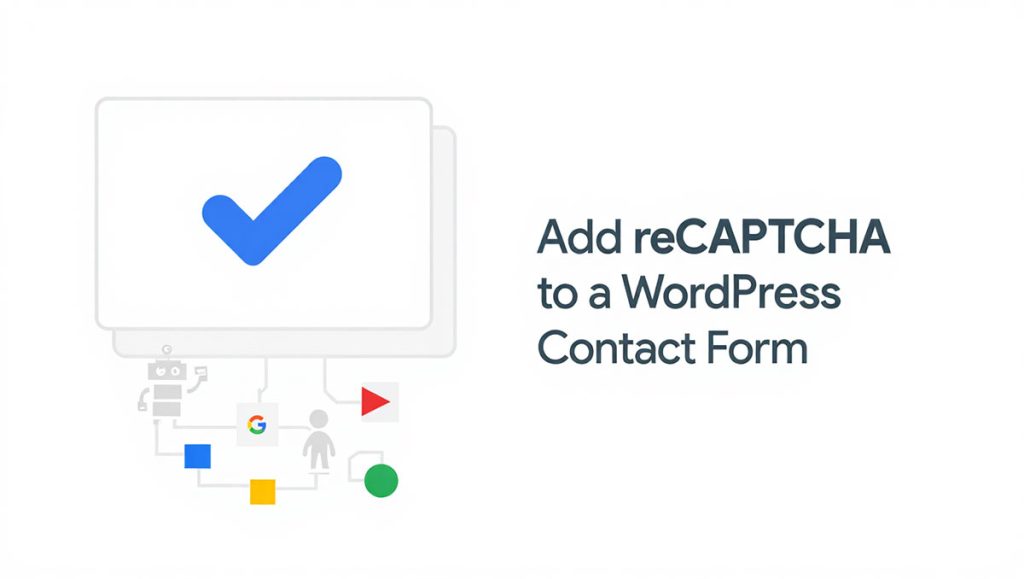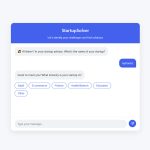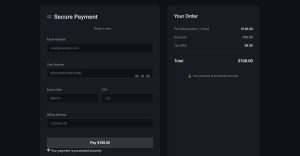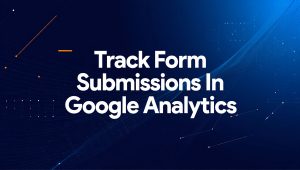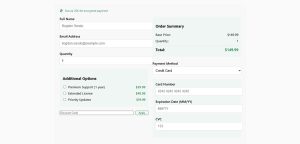Seventy percent of online shoppers abandon their carts before completing purchases. That’s roughly $4 trillion in lost sales annually. Cart abandonment kills ecommerce profits faster than any other conversion problem….
Table of Contents
Is your WordPress contact form flooded with bot submissions? You need proper form security measures and fast.
Adding Google reCAPTCHA to your WordPress contact form creates an essential barrier against automated spam while keeping the form accessible to real visitors. This human verification system works seamlessly with popular plugins like Contact Form 7, WPForms, and Gravity Forms.
In this guide, you’ll learn:
- How to get reCAPTCHA API keys from Google
- Step-by-step WordPress reCAPTCHA integration methods
- Compatible form plugins and their reCAPTCHA settings
- Testing your form protection
Whether you’re using reCAPTCHA v2 or the invisible reCAPTCHA v3, this tutorial covers everything from installation to configuration. Your form spam problem ends today.
Let’s secure your WordPress form with proper bot protection that actually works.
Getting Started with Google reCAPTCHA
Creating a Google reCAPTCHA Account
Setting up WordPress form protection starts with Google’s security verification system. Visit the Google API Console and log in with your Google account. If you don’t have one, create it first.
Go to the reCAPTCHA admin console. The dashboard looks simple but packs powerful WordPress form security features.
Registering your site requires three key pieces:
- Your WordPress site’s domain
- reCAPTCHA type selection
- Optional email for security alerts
Label your reCAPTCHA with a descriptive name like “WordPress Contact Form Security” for easy identification later. This helps when managing multiple WordPress form spam solutions.
Choosing the Right reCAPTCHA Type
Google offers several reCAPTCHA versions. Each provides different levels of WordPress form bot detection.
reCAPTCHA v2 Checkbox displays the familiar “I’m not a robot” checkbox. It’s highly visible and works well for most WordPress contact form plugins. Users sometimes need to complete image challenges.
Invisible reCAPTCHA runs background checks without user interaction. Perfect for WordPress form protection when user experience matters most. It only shows challenges to suspicious visitors.
reCAPTCHA v3 assigns risk scores to visitors (1.0 = human, 0.0 = bot). This WordPress anti-spam solution requires no user interaction but needs more technical WordPress reCAPTCHA configuration.
Choose based on your needs:
- Small personal blog? Standard v2 works fine.
- Business site with customer forms? Invisible offers better UX.
- High-traffic site needing detailed control? Consider v3.
Getting Your API Keys
After registration, Google provides two crucial WordPress form security tools:
- Site Key – Used in front-end code
- Secret Key – Used in back-end validation
Copy these keys carefully. One mistake breaks your WordPress form spam filtering. Store your secret key securely—never share it publicly or include it in front-end code.
These keys link your WordPress site verification system to Google’s services. Without them, your WordPress reCAPTCHA implementation won’t function.
Adding reCAPTCHA to Popular WordPress Contact Form Plugins
Adding reCAPTCHA to Contact Form 7
Contact Form 7 makes WordPress reCAPTCHA integration straightforward. Install and activate the plugin first.
Head to Contact → Integration in your WordPress admin panel. You’ll find a dedicated reCAPTCHA section. Enter your site key and secret key here, then save changes.
Now edit your form and add this shortcode where you want the reCAPTCHA to appear:
[recaptcha]
Test your form by submitting it. The WordPress form spam blocker should prevent submissions without proper verification. This Contact Form 7 reCAPTCHA setup creates a solid defense against bots.
Adding reCAPTCHA to WPForms
WPForms handles reCAPTCHA WordPress settings through its main dashboard. Navigate to WPForms → Settings → CAPTCHA in your WordPress admin.
Select your preferred reCAPTCHA type, enter your keys, and save. WPForms lets you enable protection globally or per form—a flexible WordPress form security measure.
To enable on specific forms:
- Edit your form
- Go to Settings → General
- Check “Enable anti-spam verification”
- Save
Test submissions from an incognito browser window. Legitimate users pass through while bots get blocked. WPForms also logs blocked attempts in your WordPress dashboard.
Adding reCAPTCHA to Gravity Forms
Gravity Forms requires its own WordPress reCAPTCHA configuration. Go to Forms → Settings → reCAPTCHA in your admin area.
Enter your site and secret keys, select your preferred type, and save. Unlike other plugins, Gravity Forms requires adding reCAPTCHA as a form field:
- Edit your form
- Drag the “CAPTCHA” field from the “Advanced Fields” section
- Configure its appearance and placement
- Save your form
Test the submission process thoroughly. Gravity Forms offers detailed WordPress form validation options for fine-tuning your bot protection WordPress settings.
Adding reCAPTCHA to Other Popular Form Plugins
Ninja Forms integrates reCAPTCHA through its “Anti-Spam” add-on. Install it, then configure from Ninja Forms → Dashboard → Settings → Advanced.
Formidable Forms supports reCAPTCHA in its form builder. Go to Formidable → Settings → reCAPTCHA, enter your keys, and add the field to your forms.
Elementor Forms includes reCAPTCHA WordPress integration directly in its form widget settings. Edit your form, find the “Actions After Submit” section, and enable reCAPTCHA.
Each plugin approaches WordPress form spam prevention differently, but they all use the same Google reCAPTCHA keys and provide similar WordPress security verification services against automated submissions.
Manual reCAPTCHA Integration for Custom Forms
Understanding the reCAPTCHA API
The Google reCAPTCHA API connects directly with your WordPress site to verify human users. It works through front-end code that watches visitor behavior and back-end validation that checks responses.
The system requires:
- JavaScript for client-side rendering
- PHP for server-side validation
- Your unique API keys
WordPress form security relies on both components working together. The front-end displays challenges while the back-end confirms responses before processing form submissions.
Adding reCAPTCHA to a Custom HTML Form
Start by placing this script before your form’s closing </head> tag:
<script src="https://www.google.com/recaptcha/api.js" async defer></script>
Then add the reCAPTCHA element inside your form where you want it to appear:
<div class="g-recaptcha" data-sitekey="YOUR_SITE_KEY"></div>
Replace YOUR_SITE_KEY with your actual WordPress reCAPTCHA site key. This creates the visible checkbox or invisible verification depending on your chosen type.
Setting Up Server-Side Validation
The crucial part of WordPress form bot protection happens on the server. Add this PHP code to your form processing:
$recaptcha_secret = 'YOUR_SECRET_KEY';
$response = $_POST['g-recaptcha-response'];
$verify = file_get_contents('https://www.google.com/recaptcha/api/siteverify?secret='.$recaptcha_secret.'&response='.$response);
$captcha_data = json_decode($verify);
if ($captcha_data->success == false) {
// Handle failed verification
echo "reCAPTCHA verification failed. Please try again.";
exit;
}
// Process form submission if verification passed
This WordPress form security validation prevents automated submissions from bypassing your protection. Test thoroughly with both legitimate submissions and intentional failures.
Styling and Customizing Your reCAPTCHA
Changing the Look and Feel
Google reCAPTCHA offers basic customization options to match your WordPress site design:
Theme options:
data-theme="light"(default)data-theme="dark"(for dark backgrounds)
Size variations:
data-size="normal"(default)data-size="compact"(smaller footprint)data-size="invisible"(for invisible reCAPTCHA)
Implement these as attributes in your reCAPTCHA div:
<div class="g-recaptcha"
data-sitekey="YOUR_SITE_KEY"
data-theme="dark"
data-size="compact"></div>
These simple changes help your WordPress form protection blend with your site design while maintaining security.
Mobile-Friendly Considerations
reCAPTCHA adapts to mobile devices automatically, but needs testing. Small screens can make challenges difficult to solve.
For better mobile experience:
- Test on multiple devices
- Consider invisible reCAPTCHA for mobile-heavy sites
- Place the widget where it won’t interfere with form inputs
Mobile users interact differently with your WordPress forms. Touch interfaces sometimes struggle with traditional CAPTCHAs. Google’s reCAPTCHA v3 solves this with its invisible approach to WordPress form spam prevention.
Accessibility Concerns
Not all users can complete visual challenges. Google provides audio alternatives for accessibility.
Key accessibility points:
- Audio challenges help visually impaired users
- Keyboard navigation support exists for mobility-impaired users
- reCAPTCHA v3 removes barriers by working invisibly
WordPress form security shouldn’t exclude anyone. Test your reCAPTCHA implementation with screen readers and keyboard-only navigation to ensure everyone can submit your forms.
Balance strong WordPress form spam protection with universal access. The best security validation happens without creating barriers for legitimate users.
Testing and Troubleshooting
Testing Your reCAPTCHA Implementation
Proper testing confirms your WordPress form security actually works. Try these tests:
- Standard submission – Complete the form normally
- Fast repeated submissions – Try submitting multiple times quickly
- Skip reCAPTCHA – Use browser developer tools to remove reCAPTCHA elements
- Incognito testing – Test from different browsers and devices
The WordPress reCAPTCHA configuration should block suspicious submissions while allowing legitimate ones. Check your form logs to confirm this is happening.
Fixing Common Problems
“Invalid domain” errors occur when your site domain doesn’t match your reCAPTCHA registration. Check for:
- Subdomain mismatches (www vs non-www)
- Development environments not matching production
- Typos in your domain registration
Form submission issues often happen when:
- JavaScript errors break the verification flow
- Your WordPress form security plugin needs updating
- Secret key verification fails on your server
API connection problems typically involve:
- Server firewalls blocking Google’s API
- Outdated WordPress reCAPTCHA API endpoints
- Network connectivity issues
Each problem has specific symptoms. Check browser console errors to pinpoint WordPress form spam solution issues quickly.
Performance Considerations
reCAPTCHA can impact page speed. Optimize with these techniques:
- Load the API script with
async deferattributes - Place reCAPTCHA code near the end of your page
- Consider invisible reCAPTCHA for better performance
Heavy WordPress form protection might slow down your site. Balance security with speed by testing load times before and after implementation.
Advanced reCAPTCHA Tips
Using reCAPTCHA v3 Score-Based Protection
reCAPTCHA v3 assigns scores from 0.0 (definitely bot) to 1.0 (definitely human). This creates flexible WordPress form bot detection.
Implement score-based filtering:
if ($captcha_data->score < 0.5) {
// Handle suspicious submission
// Maybe add additional verification
}
Different actions can trigger based on scores:
- High scores (0.8+): Process normally
- Medium scores (0.5-0.7): Add verification step
- Low scores (<0.5): Block or flag for review
This advanced WordPress form protection adapts to different threat levels automatically.
Multiple Forms on the Same Page
When using several protected forms, each needs a unique identifier:
<div class="g-recaptcha"
id="recaptcha1"
data-sitekey="YOUR_SITE_KEY"></div>
Track which response belongs to which form by using callback functions:
<script>
function recaptchaCallback1(response) {
document.getElementById("recaptcha-response-1").value = response;
}
function recaptchaCallback2(response) {
document.getElementById("recaptcha-response-2").value = response;
}
</script>
This prevents WordPress form security conflicts when multiple forms appear on one page.
reCAPTCHA and Caching Plugins
Caching plugins can break WordPress reCAPTCHA integration by serving outdated verification tokens. Solve this by:
- Excluding form pages from cache
- Using AJAX form submission
- Implementing dynamic token refreshing
Add this to your caching plugin’s exclusion list:
/wp-content/plugins/contact-form-7/
/wp-content/plugins/wpforms/
Or use fragment caching that skips form elements. This maintains WordPress security verification while keeping most page elements cached for speed.
The best WordPress form spam filtering works with your caching setup, not against it. Test thoroughly when using both together.
FAQ on Adding Recaptcha To A WordPress Contact Form
What is reCAPTCHA and why do I need it for my WordPress form?
reCAPTCHA is Google’s security verification tool that protects your WordPress forms from spam bots. It analyzes user behavior to determine if they’re human without disrupting real visitors. Adding this WordPress form security measure prevents automated submissions that can flood your inbox and database.
Which WordPress contact form plugins support reCAPTCHA integration?
Most major WordPress form plugins support reCAPTCHA, including:
- Contact Form 7
- WPForms
- Gravity Forms
- Ninja Forms
- Formidable Forms
- Elementor Forms
Each plugin offers different integration methods through their WordPress form security settings.
How do I get reCAPTCHA API keys for my WordPress site?
Visit the Google API Console, create a new project, select reCAPTCHA from services, and register your site. Google will generate a site key and secret key for your WordPress reCAPTCHA configuration. These keys authenticate communication between your form and Google’s verification service.
What’s the difference between reCAPTCHA v2 and v3 for WordPress forms?
reCAPTCHA v2 requires users to check a box or solve a challenge. reCAPTCHA v3 works invisibly in the background, scoring user interactions. For WordPress form spam prevention, v3 provides better user experience while v2 offers more obvious bot protection. Both work with WordPress form security plugins.
How do I add reCAPTCHA to Contact Form 7?
Install Contact Form 7, go to “Integration” in its settings, add your reCAPTCHA site key and secret key, save changes, then edit your form and add the reCAPTCHA tag. This Contact Form 7 reCAPTCHA setup creates an effective WordPress form spam blocker.
Can I customize how reCAPTCHA looks on my WordPress contact form?
Yes! reCAPTCHA v2 offers theme customization (light/dark), size options, and placement flexibility. Your WordPress form anti-spam integration can match your site design. Some form security plugins offer additional styling options through the WordPress admin panel.
Why isn’t my reCAPTCHA working after installation?
Common issues include:
- Incorrect API keys
- JavaScript conflicts with WordPress themes
- Plugin compatibility problems
- Domain mismatch in Google reCAPTCHA settings
Check these WordPress form protection techniques first when troubleshooting.
Does reCAPTCHA affect my WordPress form’s loading speed?
reCAPTCHA adds minimal load to your WordPress site. The script is loaded from Google’s servers efficiently. For best performance, use WordPress form security tools like caching plugins alongside your anti-spam solutions to maintain fast page loading.
Is reCAPTCHA the only spam protection method for WordPress forms?
No. While reCAPTCHA is excellent for WordPress form bot detection, consider combining it with:
- Honeypot fields
- Time-based validation
- IP blocking
- Spam word filtering
Layered WordPress form security measures provide stronger protection.
How do I test if my reCAPTCHA is working properly?
Submit your form normally to verify the proper behavior. Then try rapid submissions or use automated tools to test rejection. Check your form submissions log to confirm that spam is being blocked. Effective WordPress form spam filtering should stop bots while allowing legitimate users.
Conclusion
Adding reCAPTCHA to a WordPress contact form saves countless hours filtering spam. The WordPress reCAPTCHA implementation process varies slightly between plugins, but the core steps remain consistent across your WordPress website security strategy.
Remember these key points:
- Always keep your reCAPTCHA WordPress settings updated with valid API keys
- Test your form spam prevention regularly
- Consider invisible mode reCAPTCHA for better user experience
- Use proper form validation alongside reCAPTCHA
WordPress form security doesn’t end with installation. Monitor your form security settings and stay current with WordPress security protocols. Bot protection techniques evolve constantly, and so should your approach.
The effort you’ve put into WordPress form spam solution implementation will pay off immediately. Your inbox stays clean, your data remains pure, and your site visitors enjoy a smoother experience. That’s the power of proper WordPress form bot blocking.