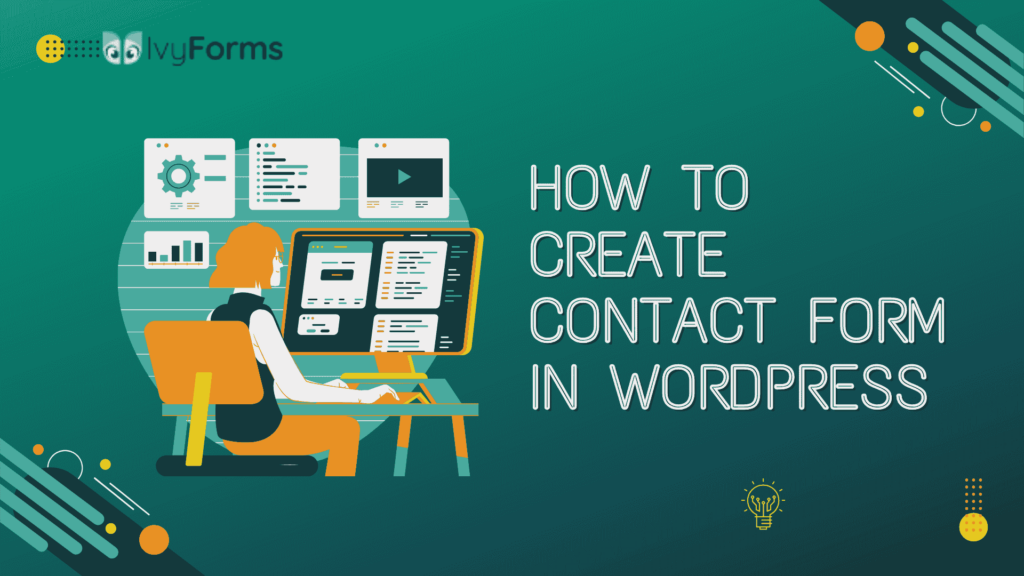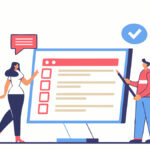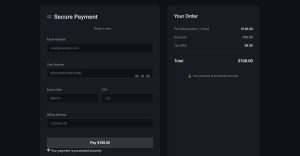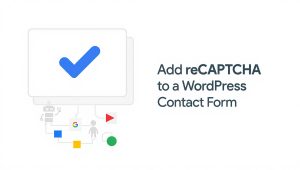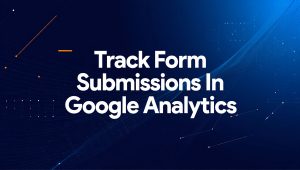Seventy percent of online shoppers abandon their carts before completing purchases. That’s roughly $4 trillion in lost sales annually. Cart abandonment kills ecommerce profits faster than any other conversion problem….
Table of Contents
Creating a contact form in WordPress is one of the most effective ways to facilitate communication between you and your website visitors. Beyond simplifying communication, contact forms protect your email from spam and create a more professional user experience.
WordPress stands out as an excellent platform for creating contact forms thanks to its versatility and the availability of tools that make the process straightforward – even for beginners. With the right approach, you can build forms that are not only functional but also optimized for user experience, mobile responsiveness, and lead generation.
This guide will walk you through everything you need to know about creating a contact form in WordPress. From the basics of setup to advanced tips like enhancing security and optimizing performance, you’ll gain actionable insights that go beyond the surface. By the end, you’ll be equipped to create a professional contact form tailored to your specific needs.
Benefits of Contact Form in WordPress
Adding a contact form to your WordPress site is more than just a way to allow communication; it’s a strategic tool to improve usability, protect your privacy, and make your workflows more efficient. Here’s how a contact form can directly benefit your website:
Protects your privacy
Displaying your email address on your website can lead to spam and phishing attempts. A contact form ensures visitors can message you without exposing your email, keeping your communication secure.
Streamlines communication
Contact forms organize inquiries by gathering essential details upfront. With fields like name, email, and specific message categories, you can reduce back-and-forth and respond more efficiently.
Improves user experience
Filling out a form directly on your website is quicker and easier for visitors than switching to an email client. Forms with dropdowns, checkboxes, or pre-filled suggestions simplify the process for users.
Supports your goals
You can tailor contact forms to meet specific objectives, like capturing leads, collecting feedback, or managing support requests. They can also include advanced features like file uploads or integrations with marketing tools to maximize their functionality.
Reduces spam
Contact forms can incorporate spam prevention techniques like CAPTCHA or honeypot fields to block bots while ensuring genuine inquiries get through.
What You Need To Get Started
Before creating a contact form in WordPress, it’s essential to ensure you have everything in place to streamline the process.
Access to your WordPress admin dashboard
You need administrator access to your WordPress site to install plugins, configure settings, and embed forms.
A form plugin or builder
WordPress doesn’t include a built-in form builder, so you’ll need to install a plugin or use a form-building tool that integrates with WordPress. Look for one that offers an intuitive interface, mobile responsiveness, and customization options.
A clear understanding of your form’s purpose
Knowing the goal of your contact form will guide its design and structure. Are you collecting general inquiries, client requests, or specific feedback? Defining this helps you select the right fields and features.
Spam protection
To prevent unwanted messages, consider enabling anti-spam features such as CAPTCHA, honeypot fields, or email verification.
Optional: Integrations for added functionality
If you want your form to connect with other tools (e.g., email marketing platforms, CRMs, or analytics software), ensure the plugin or builder you choose supports those integrations.
Having these essentials in place ensures a smooth process when setting up your contact form, allowing you to focus on creating a functional, professional, and user-friendly experience.
How to Create a Contact Form in WordPress: Step-by-Step
Step 1: Install and activate a form plugin
To build a contact form, you’ll need a plugin designed for form creation. Here’s how to get started:
Access the plugin repository:
Log in to your WordPress dashboard. Go to Plugins > Add New and search for a form builder plugin.
Choose the right plugin:
Look for features like drag-and-drop form building, mobile responsiveness, and spam protection.
Install and activate:
Click Install Now and then Activate after installation.
Pro tip: Check user reviews and active installations in the plugin directory to ensure reliability. If your form plugin offers a setup wizard, use it to configure basic settings right away.
Step 2: Create your first contact form
Once the plugin is installed, it’s time to build your form. Here’s a step-by-step guide:
Access the form builder:
Navigate to the plugin menu in your dashboard and select Add New Form or Create Form.
Add essential fields:
Common fields to include:
- Name: Use a single-line text field with a placeholder like “Enter your full name.”
- Email: Use an email-specific field to ensure proper validation.
- Message: Add a large text area labeled “How can we help you?”
Optional fields for specific use cases:
- Phone number: For service inquiries or callback requests.
- Dropdown menus: Perfect for categorizing inquiries (e.g., Support, Sales, Feedback).
- File uploads: Ideal for job applications or client proposals.
Customize field settings:
Use placeholders for clarity (e.g., “Your email address will not be shared.”).
Make critical fields required to avoid incomplete submissions.
Example use case: A real estate agency might create a form with fields for “Name,” “Email,” “Property ID,” and a dropdown menu labeled “Type of Inquiry” with options like Schedule a Viewing or Request More Information.
Pro tip: Keep your form concise by limiting the number of fields. Too many questions can overwhelm users and reduce submission rates.
Step 3: Configure form settings
The functionality of your contact form depends on how well its settings are configured:
Notifications:
Set the form to send submission details to your email. Use dynamic tags like {Name} in the subject line to personalize notifications (e.g., “New inquiry from {Name}”).
Add multiple recipients if needed, such as routing sales inquiries to one email and support questions to another.
Confirmation messages:
Choose how users are acknowledged after submitting:
Display a success message like “Thank you for reaching out! We’ll get back to you within 24 hours.”
Redirect users to a custom thank-you page that includes additional information or links.
Anti-spam settings:
Enable CAPTCHA or honeypot fields to filter out spam bots.
Configure a submission limit per user to avoid abuse.
Pro tip: Use conditional logic to tailor the user experience. For example, if a visitor selects “Job Application” from a dropdown, show fields for uploading a resume.
Step 4: Embed the form on your site
Now that your form is ready, you need to make it accessible to visitors:
Copy the shortcode or block:
Most plugins generate a shortcode or provide a Gutenberg block to embed forms.
Choose where to display the form:
Place it on a dedicated Contact Us page, in a sidebar widget, or even within a blog post if relevant.
Use contextual placement for better results:
For a service website, include the form on the Services page.
For an event site, embed it on an RSVP or Registration page.
Embed the form:
In the WordPress editor, paste the shortcode into the text area or select the form block from the block menu.
Preview the page to check alignment and functionality.
Pro tip: Test the form by submitting a sample entry. Check for issues like missing fields, slow loading times, or incorrect email notifications before going live.
Advanced Tips For Creating WordPress Contact Form
A basic contact form is a great start, but to maximize its effectiveness, consider enhancing its functionality and performance. These advanced tips will help you create a polished, user-friendly form that meets your business goals.
Optimize for mobile responsiveness
- Ensure the form looks and functions well on all devices, especially smartphones and tablets.
- Use a plugin or tool that automatically adjusts form layouts for smaller screens.
- Test the form on multiple devices to check for issues like overlapping fields or misaligned buttons.
Pro tip: Keep fields large enough to tap easily on mobile devices, and use concise labels to save space.
Add conditional logic
Tailor the form experience based on user input. For instance:
- If a user selects Support as the inquiry type, show additional fields for order details.
- Hide irrelevant fields to reduce clutter.
This makes the form dynamic and more relevant to each user.
Example use case: A consulting firm could ask users to select their industry and display specific services or requirements based on their choice.
Pro tip: Conditional logic improves usability and reduces submission abandonment rates.
Enable file uploads
- Allow users to attach documents, images, or other files if needed for inquiries or applications.
- Set limits on file types (e.g., PDFs, JPGs) and sizes to maintain security and performance.
Example use case: A job application form could include a file upload option for resumes and cover letters.
Pro tip: Use clear instructions for file uploads, such as “Upload files in PDF format, up to 5MB.”
Enhance spam protection
- Use advanced spam filters like reCAPTCHA or invisible CAPTCHA to keep bots at bay.
- Enable honeypot fields, which are hidden to users but catch automated scripts attempting to submit forms.
- Use IP blocking for repeated spam submissions.
Pro tip: Regularly review your spam settings, especially if you notice an increase in unwanted messages.
Integrate with other tools
- Connect your form to email marketing platforms to automatically add new leads to your mailing list.
- Integrate with customer relationship management (CRM) systems to track inquiries and client interactions.
- Use analytics tools to measure submission rates and identify drop-off points.
Example use case: A fitness center could integrate its form with a CRM to follow up on membership inquiries with automated emails.
Pro tip: Use webhook integrations for custom workflows if your form builder supports them.
Include accessibility features
- Use clear labels for all fields and ensure that placeholders don’t replace essential information.
- Allow navigation through the form using a keyboard alone, catering to users with mobility challenges.
- Test the form with screen readers to confirm compatibility.
Pro tip: Adhering to form accessibility guidelines improves the form’s usability for all users, not just those with disabilities.
Add a progress indicator for multi-step forms
- If your form requires multiple sections (e.g., detailed applications or surveys), include a progress bar or step indicator.
- This helps users understand how far along they are and reduces frustration that come with multi-step forms.
Example use case: A scholarship application form could divide questions into sections like Personal Information, Academic History, and Essay Submission.
Pro tip: Keep each step short to maintain user engagement and ensure quick load times between steps.
Common Contact Form Issues in WordPress And How To Fix Them
Even with the best intentions, things can occasionally go wrong with your WordPress contact form. Whether it’s issues with submissions not going through, or fields not appearing as expected, troubleshooting is essential for a smooth user experience. Below, we’ll go over some of the most common contact form issues and how to resolve them—along with helpful examples.
1. Form submissions not sending emails
One of the most common issues users face is when contact form submissions don’t trigger an email notification, leaving you in the dark. Here’s how to troubleshoot it:
| Potential Issue | Solution | Pro Tip |
| Form email settings not configured correctly | Check the form’s notification settings to ensure the email address is correct. | Make sure the sender’s email address is not marked as spam in your inbox. |
| Email delivery blocked by your hosting provider | Contact your hosting provider to ask if they are blocking PHP emails. | Consider using an SMTP service (like Gmail or Mailgun) to improve deliverability. |
| Email address inputted incorrectly | Verify that the email field is set correctly with proper validation. | Test the form with multiple email addresses (Gmail, Yahoo, etc.) to confirm it works for all providers. |
Example use case: A small business might miss important customer inquiries because of incorrect email settings. Make sure that both “To” and “From” email addresses are set to legitimate, working addresses.
Pro tip: Test form submissions yourself to ensure that the emails are actually being sent and not just being lost in the backend.
2. Form fields not displaying correctly
Sometimes fields may not appear, or they may appear misaligned, especially on mobile devices. Here’s how to fix this:
| Potential Issue | Solution | Pro Tip |
| CSS conflicts with theme or plugins | Try disabling other plugins or switching to a default WordPress theme to see if the issue persists. | Use browser developer tools to inspect elements and identify conflicting styles. |
| Fields are hidden behind images or text | Adjust z-index values or padding/margins in your theme’s CSS. | Use relative units (em, %) rather than fixed units (px) to make the form more flexible. |
| Theme customizations causing issues | Check the custom CSS section for any conflicting styles. | If you’ve made recent changes to your theme, undo them temporarily to isolate the issue. |
Example use case: A local restaurant website might have its contact form overlapping with a hero image on mobile, causing the submit button to be inaccessible. By adjusting CSS properties, the form can be properly aligned.
Pro tip: Always preview your form on multiple devices before launching. This helps catch display issues early.
3. Slow form submission or page load times
Long load times can cause users to abandon your form before completing it. Here’s how to speed up form submission and improve performance:
| Potential Issue | Solution | Pro Tip |
| Large form fields or images slowing down load time | Compress large images or media files and limit form field options. | Use lazy loading for images so they only load when visible on screen. |
| Unnecessary form plugins or scripts | Disable unused plugins or scripts that add unnecessary bloat. | Keep only the necessary elements enabled on your form page. |
| Hosting/server issues | Contact your hosting provider to ensure there are no performance issues. | Switch to a faster hosting plan if necessary or opt for a CDN to speed up the site. |
Example use case: An online store’s contact form may become sluggish if it includes too many fields or large product image files. Simplifying the form and optimizing images will improve load times.
Pro tip: Compress all images and minimize the use of JavaScript or CSS that isn’t essential for form functionality.
4. Spam form submissions
Spam is an unfortunate reality for contact forms, but there are several ways to prevent bots from abusing your form:
| Potential Issue | Solution | Pro Tip |
| Lack of CAPTCHA protection | Add CAPTCHA or reCAPTCHA to your form to prevent automated submissions. | Choose invisible reCAPTCHA to maintain a seamless user experience. |
| No honeypot fields to catch bots | Implement hidden honeypot fields that are invisible to users but catch automated bots. | Ensure honeypot fields are labeled correctly in the backend to avoid confusion. |
| Form lacks validation | Enable field validation, such as requiring an email address to be in the proper format. | Double-check that the email field has proper validation to stop malformed entries. |
Example use case: A blog site could receive hundreds of spam form submissions daily, especially if there’s no CAPTCHA. By adding reCAPTCHA, the blog can significantly reduce spam submissions.
Pro tip: Use a combination of CAPTCHA and honeypot fields for the best results. They act as layers of protection against bots.
5. Form not appearing at all
This issue typically happens if the form shortcode was incorrectly added or if there’s an issue with the plugin. Here’s how to fix it:
| Potential Issue | Solution | Pro Tip |
| Shortcode not added correctly | Ensure the form’s shortcode is copied correctly and placed in the page or post content area. | Double-check that the plugin’s shortcode matches the one generated for your form. |
| Plugin not activated properly | Go to Plugins > Installed Plugins and make sure the form plugin is activated. | If the plugin isn’t working as expected, try deactivating and reactivating it. |
| Theme issues causing plugin incompatibility | Switch to a default WordPress theme temporarily to test if the issue is theme-related. | Keep plugins and WordPress updated to ensure compatibility. |
Example use case: A non-profit organization’s donation page form might fail to appear because the shortcode was pasted incorrectly. Correctly adding the shortcode will solve the problem immediately.
Pro tip: Always ensure that plugins are compatible with your current version of WordPress. Plugin updates are frequently released to address compatibility issues.
Best Practices For Creating WordPress Contact Form
Creating a functional contact form is important, but ensuring that users have a smooth, enjoyable experience when interacting with it can make all the difference. By following these best practices, you can boost form submissions, enhance user satisfaction, and improve your site’s overall performance.
1. Keep the form simple and focused
Long, complex forms often scare off potential submitters. By focusing on simplicity and clarity, you can create a form that encourages users to fill it out without hesitation.
| Best Practice | Why it Works | Pro Tip |
| Limit the number of fields | Short forms have higher conversion rates. Only ask for information that is absolutely necessary. | Consider what information you absolutely need, and remove anything extra. |
| Group related fields together | Grouping fields (e.g., personal info, message) makes the form easier to follow and understand. | Use headings or sections to guide users through the form, making it feel less overwhelming. |
| Use clear, concise labels | Each field should be clearly labeled so users know exactly what information is expected. | Avoid ambiguous labels like “Details” and use specific ones, such as “Enter your full name.” |
Example use case: An eCommerce site’s contact form could consist of just the essentials: name, email, message, and a dropdown to categorize the query (e.g., Order Issue, Product Inquiry). Anything beyond these fields can be considered excessive and will likely deter form completion.
Pro tip: Use dynamic form fields (e.g., dropdowns, checkboxes) where appropriate to simplify the user’s input process.
2. Use clear call-to-action (CTA) buttons
The final step in a contact form is the submission button, and it’s often where users drop off if it’s unclear or hard to find. Make sure your CTA button stands out and encourages users to submit their information.
| Best Practice | Why it Works | Pro Tip |
| Use action-oriented button text | Text like “Send Message” or “Request Callback” is more compelling than generic “Submit.” | Customize the button text based on the context of the form (e.g., “Book Appointment” for service forms). |
| Ensure the button is prominent and easy to click | Make the button large, with enough spacing around it for easy clicks, especially on mobile. | Use contrasting colors to make the button pop on the page. |
| Place the button where users expect it | Most users expect the submit button to be at the bottom of the form. | If you have a multi-step form, keep the submit button visible on the final step. |
Example use case: A consulting firm’s contact form could feature a CTA button that says “Request Free Consultation” instead of just “Submit”, creating more urgency and purpose behind the action.
Pro tip: If the form has multiple sections, include a progress bar to show users where they are in the process and reassure them the form won’t take long to complete.
3. Provide instant feedback after submission
After a user submits the form, providing immediate feedback is crucial to let them know their submission was successful and what to expect next. This helps improve the overall user experience.
| Best Practice | Why it Works | Pro Tip |
| Show a confirmation message | After submission, display a thank-you message such as “Thank you! We’ll get back to you soon.” | Customize the message based on the action (e.g., “Your message has been sent, we will respond within 24 hours.”). |
| Redirect to a thank-you page | Redirecting users to a specific thank-you page can provide extra details, like estimated response times or links to related content. | You can include a call-to-action on the thank-you page, such as encouraging users to check out related blog posts. |
| Send an auto-response email | An auto-response email confirms receipt and lets users know their inquiry is in the queue. | Customize the email to match your brand’s tone and set expectations for when they’ll hear back. |
Example use case: A nonprofit organization may show a thank-you message after someone submits a donation form and send a follow-up email to confirm the donation.
Pro tip: Offering a way to track the submission (e.g., “You’ll hear from us within 48 hours”) creates a sense of transparency and sets clear expectations.
4. Optimize for accessibility
Ensuring your form is accessible to all users, including those with disabilities, is not only ethical but can also increase form submissions. Following accessibility guidelines makes your site more inclusive.
| Best Practice | Why it Works | Pro Tip |
| Use accessible labels for all form fields | Use labels that are both visible and linked to the corresponding input fields, ensuring screen readers can interpret them. | Ensure your form can be navigated using just a keyboard, with no reliance on a mouse. |
| Provide error messages in context | When users make an error in a form field, make sure to provide clear, readable error messages that explain how to fix it. | Use color and text to explain the issue clearly (e.g., “Invalid email format – please enter a valid address.”). |
| Ensure contrast and font readability | Use high contrast between text and background colors, and ensure the font size is large enough for easy reading. | Choose web-safe fonts that are readable on all devices, especially for longer form fields. |
Example use case: An online educational platform should ensure that their contact form is fully accessible for users with visual impairments, including readable text and properly marked input fields.
Pro tip: Use tools like WAVE or Axe to run an accessibility audit of your form and identify potential issues that need fixing.
5. Test the form regularly
Even after your form is live, testing is essential to ensure it’s still working as expected. This can help catch any issues that might arise over time, such as plugin updates or changes to the website theme.
| Best Practice | Why it Works | Pro Tip |
| Test the form with multiple devices | Check how the form behaves on different screen sizes, operating systems, and browsers to ensure cross-device functionality. | Regularly check both desktop and mobile versions to maintain form consistency. |
| Conduct form functionality tests | Submit test entries to make sure email notifications are triggered and data is being saved. | Use real data (e.g., test your email inbox) to ensure everything works smoothly. |
| Test form integrations with other platforms | If your form integrates with a CRM or email marketing tool, make sure submissions are reaching the correct destination. | Schedule periodic checks, especially after updates to plugins or integrations. |
Example use case: A tech startup might run a series of tests to make sure their form still integrates with their CRM correctly after an update to their WordPress theme.
Pro tip: If you have a busy site, consider automating form testing with a third-party service that can simulate submissions and notify you of any issues.
FAQs About Creating Contact Forms in WordPress
How do I embed a contact form in WordPress?
To embed a contact form in WordPress, simply use a form plugin to create the form, then use a shortcode provided by the plugin to insert the form into any post, page, or widget.
Can I create a multi-step form in WordPress?
Yes, you can create a multi-step form in WordPress using a form plugin that supports multi-step functionality, which allows you to break long forms into manageable sections.
What can I do to prevent spam submissions?
You can prevent spam submissions by using CAPTCHA, honeypot fields, email validation, and limiting submission frequency to ensure only genuine users submit forms.
How do I test my form to ensure it works properly?
Test your form by submitting dummy data and checking for successful submission, email notifications, and form validation, ensuring all fields are working as expected.
How do I style my WordPress contact form?
You can style your WordPress contact form by customizing the CSS within the form plugin settings or by using your theme’s custom CSS options to adjust colors, fonts, and layouts.
Can I create a contact form without a plugin?
Yes, you can create a contact form without a plugin by manually coding the HTML and PHP, but using a plugin is much simpler and safer for most users.
How do I secure my contact form from spam bots?
To secure your contact form from spam bots, use CAPTCHA or reCAPTCHA, include a hidden honeypot field, and ensure proper form validation is set up.